


みなさん、仕事をしているときに画面キャプチャの仕方をど忘れしてこんなやりとりをすることがありませんか?
こんにちは。creava代表 みっちゃん【Webコンサルタント】(@miya_creava99)です。
ブログやプレゼンテーションでPCやアプリの操作説明をするときにキャプチャ画像、別名スクリーンショットがあるとわかりやすいですよね。
MacOS、WindowsともにOS標準機能で画面キャプチャをすることができますが、できることが限られます。
今回は画面キャプチャ専用ソフト「Monosnap screenshot editor」を紹介します。

Contents
Monosnapとは
MonosnapはWindows、MacOSに対応した画面キャプチャソフトです。
OSの標準ですと、画面キャプチャをしてクリップボードやファイルに保存することしかできません。
Monosnapはキャプチャするだけでなく、キャプチャ画像にコメントの追加、図形の描画、ハイライトなどの簡単な加工をすることができます。
Monosnapをオススメする3つの理由
- 無料で使うことができる
- キャプチャ画像に装飾を加えることができる
- クラウドに加工した画像をアップロードできる
Monosnapのデメリット
- 日本語入力で不具合がでることがある
- メニューが英語表記のみ
日本語入力で不具合の報告があがっていますが、現時点では問題なく使えています。
環境にもよるかもしれないのでデメリットとしてあげました。
Monosnapをインストールする
公式サイトよりダウンロードしてインストールをしてください。
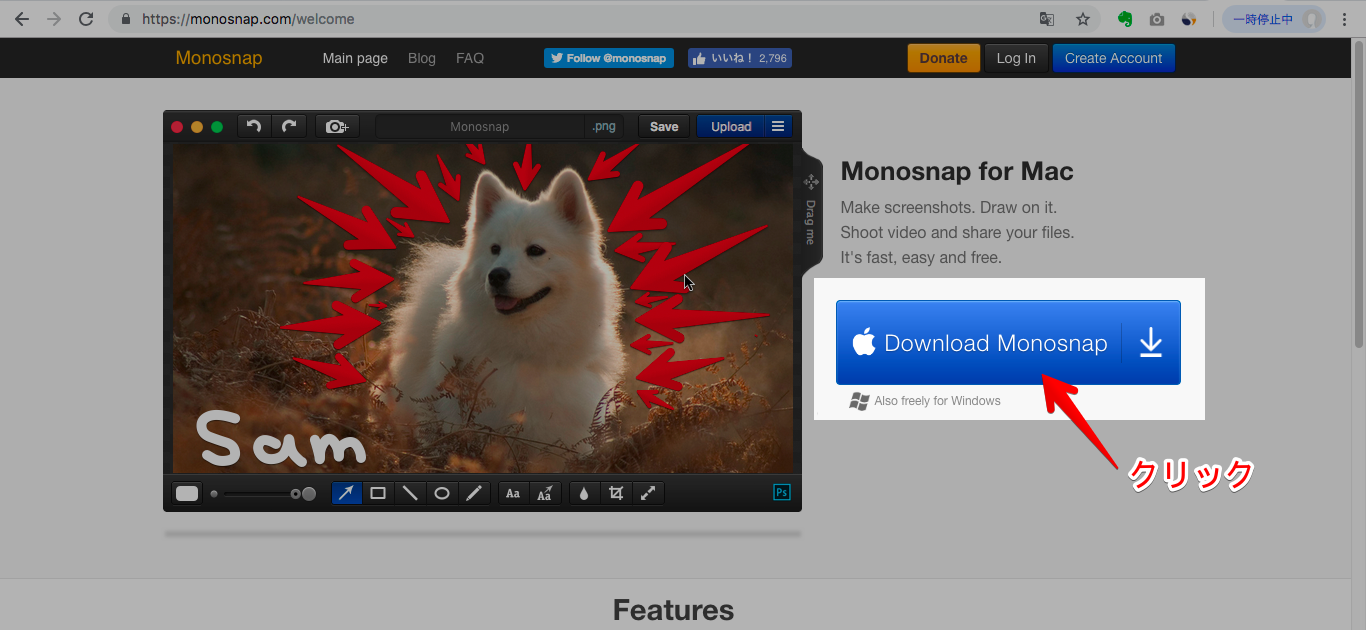
MacOSの場合は、App Storeからもインストールすることができます。
参考 MonosnapApp StoreMonosnapで画面キャプチャをしてみよう
ここからはMacで利用した場合の説明をします。Windowsにつてもツールバーが違うだけで操作は基本的に同じです。
画面キャプチャは次の2種類のやり方があります。
- 画面の一部分をキャプチャする(Capture Area)
- 画面全体をキャプチャする(Caputure Fullscreen)
今回は画面全体をキャプチャしてみましょう。
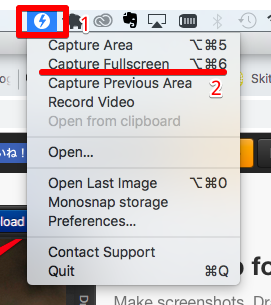
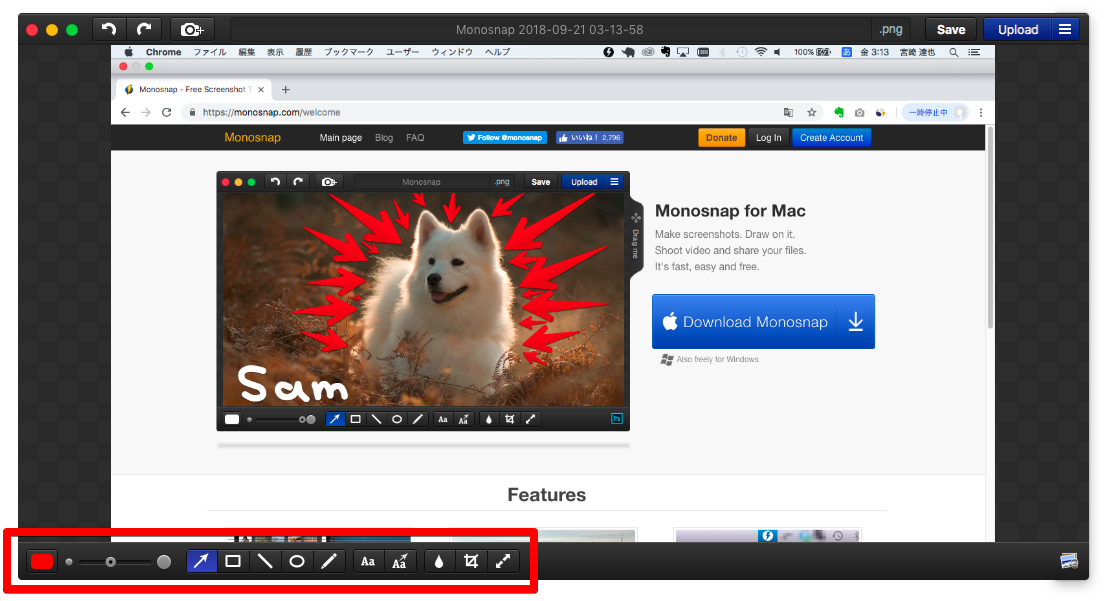

ハイライトのやり方がわかりにくいので説明しておくと、altキーを押しながら四角を書くとその範囲外が暗く加工されます。
クラウドにもアップロードをすることができる
MonosnapはAmazon S3などのクラウドに画面キャプチャした画像をアップすることができます。
一部のクラウドサービスは有料オプションとなるので注意してください。
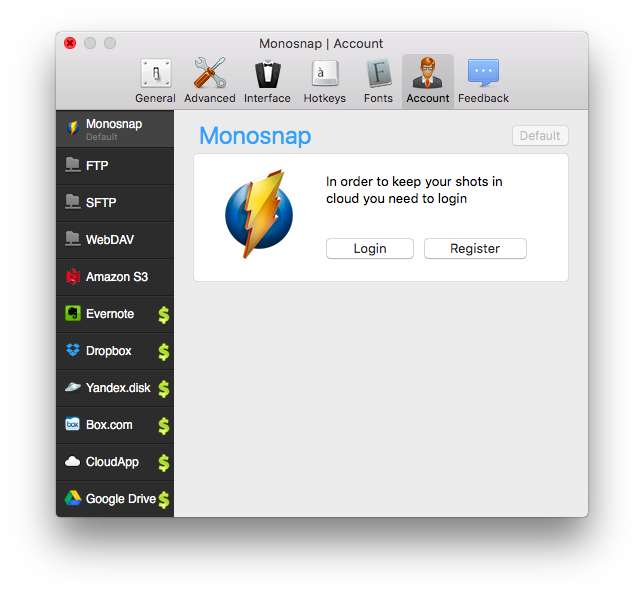
記事のまとめ:画像の加工もできるMonosnapを使うべし
今回は画面キャプチャソフト「Monosnap」を紹介しました。
OS標準のキャプチャ機能では画像を加工するために別のソフトウェアを立ち上げて作業しなければいけません。
世の中にはこういった便利なツールがたくさんあります。うまくつかうことで作業の時間が短くなってほかのことをやることができます。
面倒だなーと思った作業はツールをつかって改善できないか常に考えましょう。
これからもこういう便利なツールを紹介していきます。


