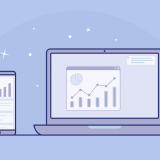- 今使っているサーバーのスペックが低くてサクサク表示できないと読者にきもちよく記事を読んでもらえない。
- あのレンタルサーバーなら今よりもスペックが高くて月額の利用料金も安いから引っ越したいなー。
- でもWordPressの引っ越しなんてしたことがない。どうしたらいいの?
WordPressでサイトやブログを運営しているとこんな悩みがでてきますよね。
こんにちは。creavaのみっちゃん【Webコンサルタント】(@miya_creava99)です。
画像を縮小したり、プラグインの利用は最低限にした。それでもサクサク動かない場合はサーバー自体のスペックに問題がある可能性があります。
そんなときは高いスペックのサーバーに引っ越しをすることで解決できます。引っ越しなんていわれても技術的なことはさっぱりというあなた。
安心してください。WordPressのプラグインに誰でもかんたんに、安全に引っ越しをすることができるプラグインがあります。
この記事ではプラグイン「All-in-One WP Migration」を使ってWordPressの引っ越しをする方法を説明します。
WordPressの引っ越しならプラグイン「All-in-One WP Migration」を使うべし
- WordPressでサイトやブログの運営をしている
- レンタルサーバーの引っ越しをしようと考えている
- 引っ越しの方法を知りたい
さ、この記事を読んでかんたんにWordPressの引っ越しをしてサクサクの環境を手に入れましょう。
Contents
引っ越し先のレンタルサーバーはどこがいいの?
まずは引っ越しするレンタルサーバーをしっかり選びましょう。
レンタルサーバーの特徴をきちんと理解しないとせっかくの引っ越しも無駄になってしまいます。


WordPressでブログを運営するならエックスサーバー
エックスサーバーは一番安いプランでもサーバスペックは高く、安定性も抜群なので引っ越し先のサーバとしてオススメします。
エックスサーバーをオススメする理由はこちら
 副業でアフィリエイトをはじめるならエックスサーバーが俄然オススメな5つの理由
副業でアフィリエイトをはじめるならエックスサーバーが俄然オススメな5つの理由
WordPressの引っ越し
WordPressの引っ越しは大まかに説明すると2つのステップで行います。
- 現サーバのWordPressからデータのエクスポート
- 新サーバのWrodPressにデータをインポート
たった2つのステップですが、これを普通にやろうとすると次のような作業が必要です。
- FTPを使ってファイルのダウンロード、アップロード
- データベースの管理ツールを使ってMySQLファイルのエクスポート、インポート
- シリアライズされたデータの内容を新サーバ用に書き換え
このことをシリアライズ(加工)されたデータと呼びます。
引っ越しで環境に合わせた文字列置換をしてもうまく動かない理由はこのシリアライズデータの処理ができていからです。
手作業で1つでも忘れたり、ミスをするとWrodPressの画面が真っ白に。。最悪の場合、大切なサイトやブログを失うことになってしまします。
そんな問題を解決するためにプラグイン「All-in-One WP Migration」を利用しましょう。
プラグイン「All-in-One WP Migration」とは?
WordPressを引っ越しするために今回使うプラグインは「All-in-One WP Migration」です。
All-in-One WP MigrationはPHPのプログラミングやMySQLデータベースのようなWordPressの技術的な知識がない人でもかんたんに使うことができるプラグインです。
このプラグインを使うことでWordPressのデータベース、メディアファイル、プラグイン、テーマを一括でエクスポートすることができます。
シリアライズされたデータも検索・置換の対象として扱うことができます。
All-in-One WP Migrationを使うための条件
WordPressでAll-in-One WP Migrationを使うための条件を説明します。
この条件を満たしていない場合、プラグインの動作が不安定になるのでしっかり確認しておきましょう。
- WordPressのバージョンが3.3以上
- WordPressの最新バージョン4.9.8まで対応済
- 必須PHPバージョン5.2.7
All-in-One WP Migrationのメリット
WordPressの引っ越しにAll-in-One WP Migrationを使うと次のようなメリットがあります。
- WordPressの数千、数万メディアファイルを一括で漏れなく扱うことができる
- 引っ越しに必要なデータをまとめてくれる
- パーマリンク、テーマ、プラグインの設定も含めて扱うことができる
- プログラムや専用のコマンド知識は不要
- 引っ越し先でインポートもかんたんにできる
- 無料の範囲で十分
All-in-One WP Migrationのデメリット
All-in-One WP Migrationのメリットは基本無料で利用することができます。
ただし、扱えるデータの容量が無料版は512MBが上限となっていて、512MB以上のデータを扱う場合は有料のエクステンションを購入する必要があります。
容量の制限はデメリットではありますが、回避する方法があります。後ほど説明しますので安心してください。
All-in-One WP Migrationを使った引っ越し手順
それではAll-in-One WP Migrationを使った引っ越し手順を説明していきます。
WordPressを最新版にアップデートする
まずはWordPressを最新版にアップデートしましょう。
最新版にアップデートする理由は古いバージョンだと引っ越し作業でなにか想定していない問題はおきるかもしれないからです。
アップデートにはセキュリティ対策も含まれているので、常日頃から更新することを意識しておきましょう。
すでに最新版のWordPressを使っている場合はこの手順を読み飛ばしてください。
All-in-One WP Migrationをインストールする
WordPressが最新版になったら、All-in-One WP Migrationをインストールしましょう。
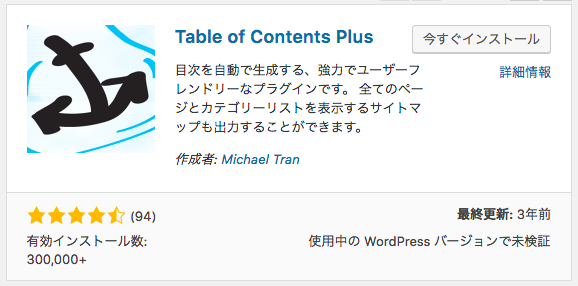
今のWordPressのデータをエクスポートする
All-in-One WP Migrationのインストールができたら次は今のWordPressからデータのエクスポートをします。
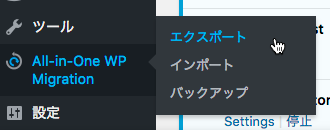
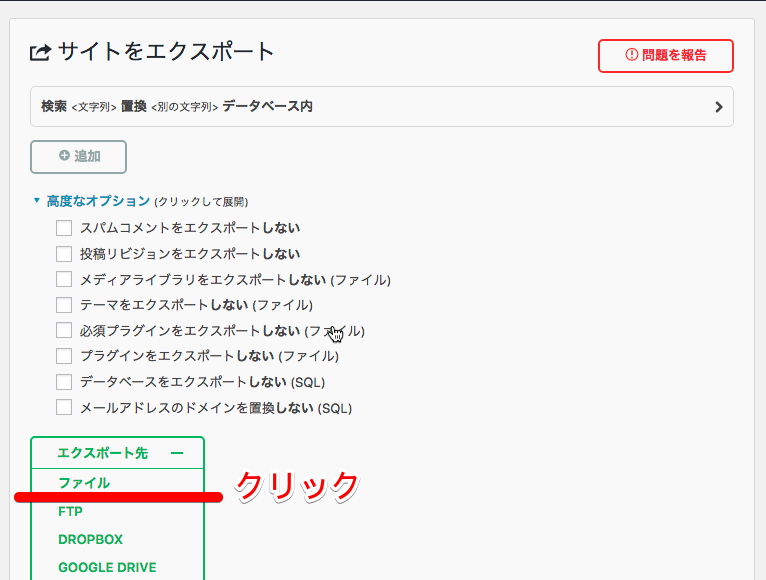
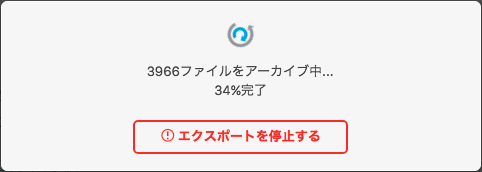
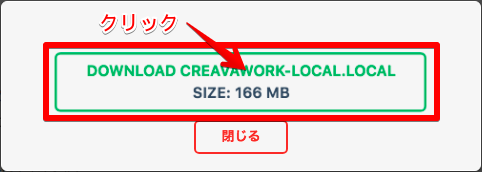
新サーバの準備をする
新サーバでWordPressの準備をしましょう。エックスサーバーならWordPressのインストールを自動的に行うことができます。
WordPressのインストールが終わったらAll-in-One WP Migrationのインストールをしておきます。
今の独自ドメインを引き続き使いたい場合
独自ドメインを取得していて新サーバーでも同じドメインをを利用する場合はネームサーバの設定をしましょう。
ネームサーバを変更する場合は反映までに数時間かかるので、すぐには新しい環境が表示されません。
コーヒーでも飲んで休憩をしましょう。
新サーバーのWordPressにインポートする
ネームサーバの設定が反映されてからドメインにアクセスすると新サーバのサイトが表示されます。
新サーバのWordPressは何も設定していない状態ですので、初期状態で表示されます。
初期状態で表示できたことを確認して、インポート処理をしましょう。
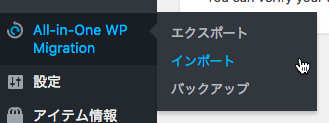
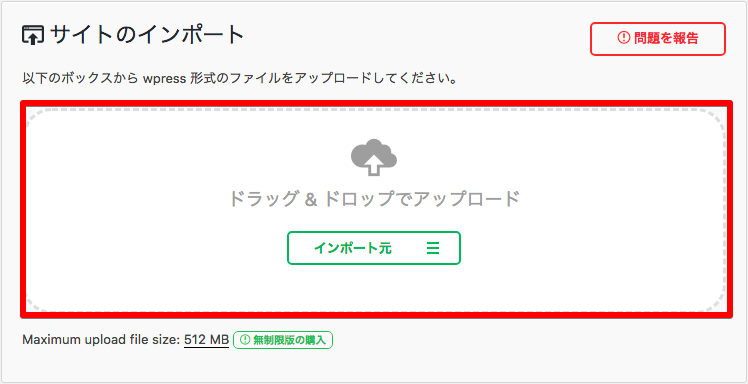
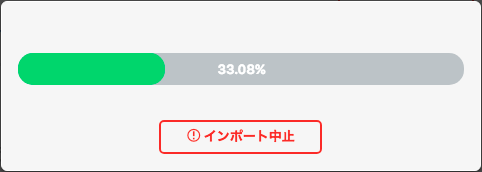
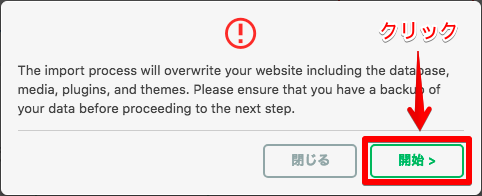
エクスポートしたファイルの読込が完了すると次の警告文が表示されます。
The import process will overwrite your website including the database, media, plugins, and themes. Please ensure that you have a backup of your data before proceeding to the next step.
英語なのでちょっと不安になりますがようするに今のデータを上書きしちゃうのでバックアップをとっていてねってことです。
今回はまっさらなWordPressにインポートなので気にすることはありません。
さくっと開始しましょう。
引っ越し前と同じ状態になっているか確認する
以上でWordPressの引っ越しは完了です。最後にきちんと引っ越し前と同じ内容が表示されることを確認しておきましょう。
もし512MB以上になったら
もしもエクスポートしたデータが512MB以上の場合、無料版では扱うことができません。
有料のエクステンションは69$(約7,700円)と高価なので購入するのはちょっと。。となっちゃいますよね。
でも大丈夫です。容量が大きくなる要因は画像ファイルが多いからです。
エクスポートするときに画像ファイルは対象とせずにエクスポートして、別で画像ファイルの引っ越しをしましょう。
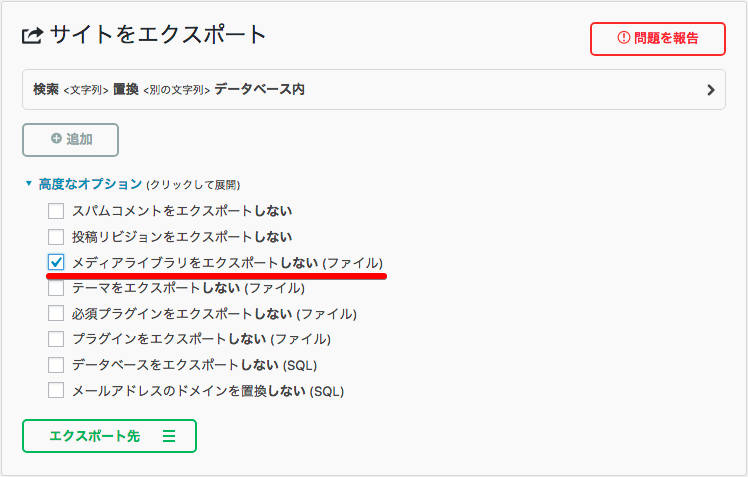
画像ファイルはWordPressのインストールフォルダ以下、wp-content/uploadsに保存されています。
FTPでダウンロードして新しいサーバのWordPressインストールフォルダにアップロードしましょう。
記事のまとめ:WordPressを引っ越しするならAll-in-One WP Migration一択
今回はWordPressのサーバー引っ越しをプラグイン「All-in-One WP Migration」で行う手順を説明しました。
手作業では専門的な知識が必要で危険を伴いますがこのプラグインならおどろくほどかんたんに引っ越しができます。
この手順どおりにやれば高スペックのサーバーに引っ越しをして快適な運営ができます。ぜひお試しください。